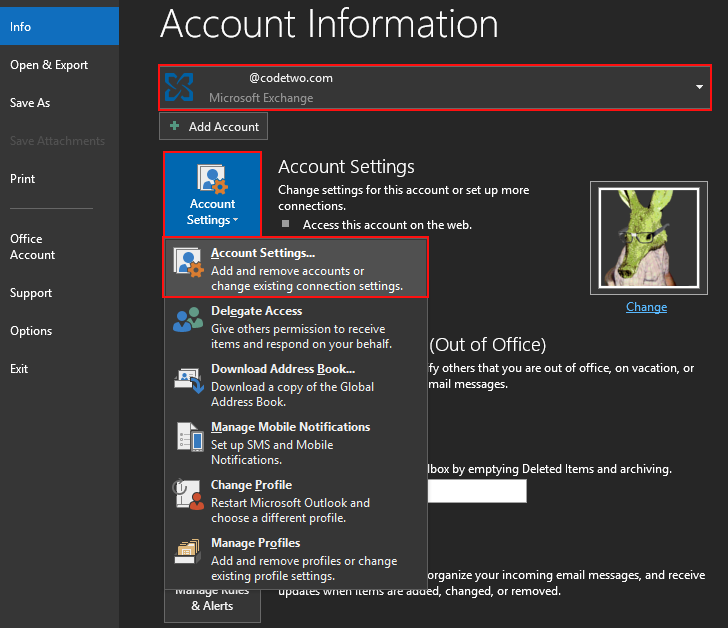


If you are unable to sign into Microsoft Office (or Outlook repeatedly prompts you for login, does not show any data, edit a Word/Excel/PowerPoint data file, or receive encrypted connection error) it may be due to a NetID password change, a NetID change, or corrupted account credentials. Follow some common solutions to this issue below.
Expand your Outlook. We've developed a suite of premium Outlook features for people with advanced email and calendar needs. A Microsoft 365 subscription offers an ad-free interface, custom domains, enhanced security options, the full desktop version of Office, and 1 TB of cloud storage. Outlook cannot log on. Verify you are connected to the network and are using the proper server and mailbox name. The Mailbox Exchange information server in your profile is missing required information. Modify your profile to ensure that you are using the correct Microsoft Exchange information service.
Possible solutions
- Option 1 - Update your software to the latest version
- Windows OS
- Run Windows Update and install the latest updates.
- Windows Office
- Follow steps to update Office.
- Mac OS
- Run Office Updates.
Outlook 2016 Outlook Cannot Log On Verify
- Option 2 - Your account was compromised and you are blocked from connecting
- Review your client protocols. If your client protocols are disabled, contact the DoIT Help Desk.
- Option 3 - Reset/Remove your account credentials from within your OS
- Windows OS
- Remove/Delete all Outlook/Office records from within credential manager.
- Mac OS
- Access the keychain application and remove/delete any of the following records: Microsoft Office Identities Cache 2 | Microsoft Office Identities Settings 2 and any ADAL, Microsoft, or Office entries that are listed within the 'Name' or 'Kind' columns. Note: search for 'microsoft' and 'adal' within the keychain application and delete all returned results. Detailed steps.
- Option 4 - Delete license files - MacOS only
- Remove license files on a Mac.
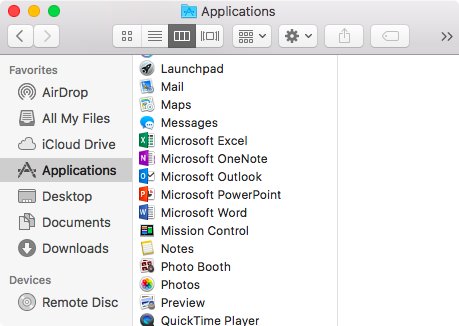
- Option 5 - You are not authenticated into Office using your UW-Madison Office 365 account
- Confirm you are authenticated with your Office 365 account.
- Option 6 - If your computer is not connected to UWNET/Campus network, use WiscVPN
- Option 7 - Download and run Microsoft's Support and Recovery Assistant for Office 365
- Windows OS
- Note: Only available for Windows. This tool must be run on the affected machine.
- Download the tool here: Fix Outlook and Office 365 problems with Microsoft Support and Recovery Assistant for Office 365.
- Option 8 - Delete Cached Preferences
- Mac OS
- Note: Only available for Mac OS.
- Outlook Desktop Client
Delete Cached Preferences
- Quit Outlook
- Open Terminal (click the Spotlight search glass in the top right corner and type terminal).
- Type: defaults delete com.microsoft.Outlook (to delete the old preferences).
- Type: killall cfprefsd (to kill the cached prefs).
- Quit Terminal.
- Launch Outlook and check.
- Option 9 - Sign out of the connected device associated with the Office email account
- Sign into the account: https://portal.office.com/account/.
- Select View apps & devices from within Office apps & devices module.
- Click DEVICES and sign out of all the devices that you are singed into. This will prompt the user to authenticate via NetID login on all the devices they are connected to via their Office 365 account.
- Option 10 - Fully uninstall and reinstall Microsoft Office
Uninstall Office
- Windows OS
- Review the following Microsoft documentation for instructions.
- Mac OS
- Review the following Microsoft documentation for instructions.
Install Office
Follow steps outlined in Office 365 - Download/Install Office 365 document.
Outlook 2016 Cannot Start Microsoft Outlook

If you are unable to sign into Microsoft Office (or Outlook repeatedly prompts you for login, does not show any data, edit a Word/Excel/PowerPoint data file, or receive encrypted connection error) it may be due to a NetID password change, a NetID change, or corrupted account credentials. Follow some common solutions to this issue below.
Expand your Outlook. We've developed a suite of premium Outlook features for people with advanced email and calendar needs. A Microsoft 365 subscription offers an ad-free interface, custom domains, enhanced security options, the full desktop version of Office, and 1 TB of cloud storage. Outlook cannot log on. Verify you are connected to the network and are using the proper server and mailbox name. The Mailbox Exchange information server in your profile is missing required information. Modify your profile to ensure that you are using the correct Microsoft Exchange information service.
Possible solutions
- Option 1 - Update your software to the latest version
- Windows OS
- Run Windows Update and install the latest updates.
- Windows Office
- Follow steps to update Office.
- Mac OS
- Run Office Updates.
Outlook 2016 Outlook Cannot Log On Verify
- Option 2 - Your account was compromised and you are blocked from connecting
- Review your client protocols. If your client protocols are disabled, contact the DoIT Help Desk.
- Option 3 - Reset/Remove your account credentials from within your OS
- Windows OS
- Remove/Delete all Outlook/Office records from within credential manager.
- Mac OS
- Access the keychain application and remove/delete any of the following records: Microsoft Office Identities Cache 2 | Microsoft Office Identities Settings 2 and any ADAL, Microsoft, or Office entries that are listed within the 'Name' or 'Kind' columns. Note: search for 'microsoft' and 'adal' within the keychain application and delete all returned results. Detailed steps.
- Option 4 - Delete license files - MacOS only
- Remove license files on a Mac.
- Option 5 - You are not authenticated into Office using your UW-Madison Office 365 account
- Confirm you are authenticated with your Office 365 account.
- Option 6 - If your computer is not connected to UWNET/Campus network, use WiscVPN
- Option 7 - Download and run Microsoft's Support and Recovery Assistant for Office 365
- Windows OS
- Note: Only available for Windows. This tool must be run on the affected machine.
- Download the tool here: Fix Outlook and Office 365 problems with Microsoft Support and Recovery Assistant for Office 365.
- Option 8 - Delete Cached Preferences
- Mac OS
- Note: Only available for Mac OS.
- Outlook Desktop Client
Delete Cached Preferences
- Quit Outlook
- Open Terminal (click the Spotlight search glass in the top right corner and type terminal).
- Type: defaults delete com.microsoft.Outlook (to delete the old preferences).
- Type: killall cfprefsd (to kill the cached prefs).
- Quit Terminal.
- Launch Outlook and check.
- Option 9 - Sign out of the connected device associated with the Office email account
- Sign into the account: https://portal.office.com/account/.
- Select View apps & devices from within Office apps & devices module.
- Click DEVICES and sign out of all the devices that you are singed into. This will prompt the user to authenticate via NetID login on all the devices they are connected to via their Office 365 account.
- Option 10 - Fully uninstall and reinstall Microsoft Office
Uninstall Office
- Windows OS
- Review the following Microsoft documentation for instructions.
- Mac OS
- Review the following Microsoft documentation for instructions.
Install Office
Follow steps outlined in Office 365 - Download/Install Office 365 document.
Outlook 2016 Cannot Start Microsoft Outlook
| Keywords: | microsoft office365 o365 reset 2016 2019 proplus windows mac outlook on the web credentials manager vault web service account updated changed stored send receive email login log on log in repeated repeating multiple attempts many lot times new error compromised client access loop repeat keychain netid password change An encrypted connection to your mail server services is not available repeatedly prompts data files profile excel powerpoint outlook word activated blocked account something went wrong and outlook couldn't setup your account Sorry, another account from your organization is already signed in on this computer troubleshooting doesn't allow editing on mac does not sync syncing connectSuggest keywords | Doc ID: | 61054 |
|---|---|---|---|
| Owner: | O365 S. | Group: | Office 365 |
| Created: | 2016-02-23 10:22 CST | Updated: | 2020-09-09 14:13 CST |
| Sites: | DoIT Help Desk, DoIT Tech Store, Office 365, Wisc Account Admin | ||
| Feedback: | 5162CommentSuggest a new document |
Symptoms
In Microsoft Outlook 2016 for Mac, you are repeatedly prompted for authentication while you're connected to your Office 365 account.
Cause
This issue occurs because of the presence of duplicate tokens in the keychain.
Resolution
To resolve this issue in Outlook 2016 for Mac, install the February 2017 Outlook update (version 15.31.0) from the following Office website:
Workaround
To work around this issue, delete any cached passwords for your account, and also delete any modern authentication tokens from the keychain. To do this, follow these steps.
Note
Outlook Cannot Log In
These steps affect all Office applications that use modern authentication.
Outlook Cannot Log On 2019
Quit Outlook and all other Office applications.
Start Keychain Access by using one of the following methods:
- Select the Finder application, click Utilities on the Go menu, and then double-click Keychain Access.
- In Spotlight Search, type Keychain Access, and then double-click Keychain Access in the search results.
In the search field in Keychain Access, enter Exchange.
In the search results, select each item to view the Account that's listed at the top, and then press Delete. Repeat this step to delete all items for your Exchange account.
In the search field, enter adal.
Select all items whose type is MicrosoftOffice15_2_Data:ADAL:, and then press Delete.
In the search field, enter office.
Select the items that are named Microsoft Office Identities Cache 2 and Microsoft Office Identities Settings 2, and then press Delete.
Quit Keychain Access.
Note
When you start Outlook, you are prompted to authenticate.
